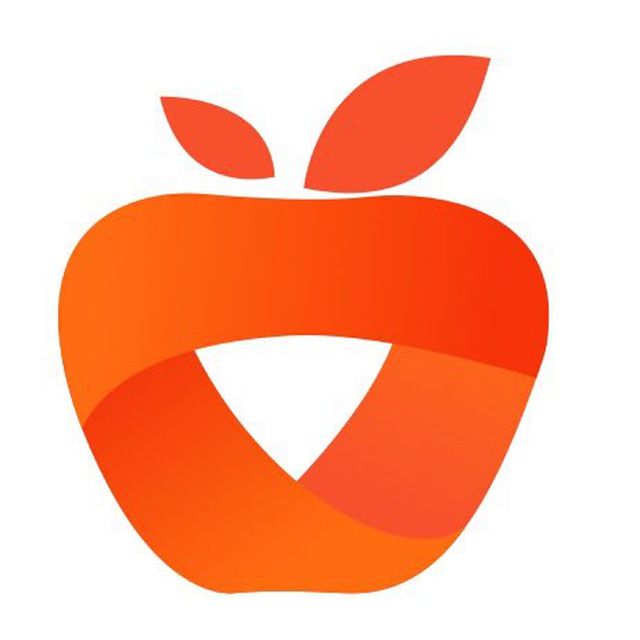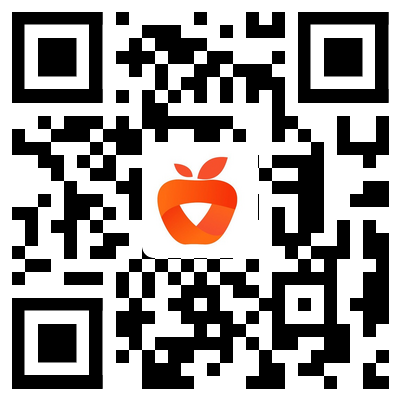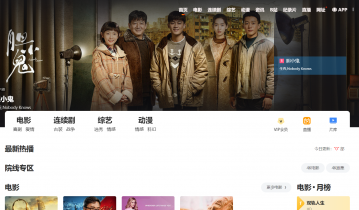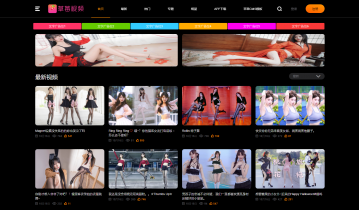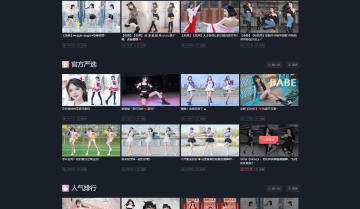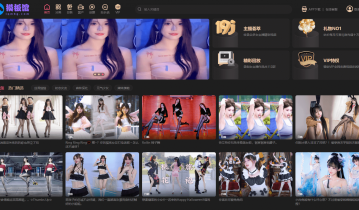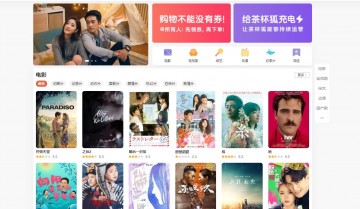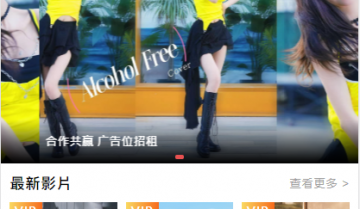很多小伙伴在使用Windows优化大师的时候,想知道怎么在右键菜单加入清空回收站,下面小编就为大家分享教程,感兴趣的小伙伴不要错过哦!
Windows优化大师怎么在右键菜单加入清空回收站?Windows优化大师在右键菜单加入清空回收站教程
1、首先点击“Windows优化大师”;

2、然后在“Windows优化大师”窗口中,点击“系统个性设置”;

3、在“系统个性设置”窗口中,找到“右键设置”;

4、接着在“右键设置”栏中,勾选“在右键菜单加入清空回收站”;

5、最后点击“设置”即可。

希望此教程能帮到大家!更多教程请关注下载之家!